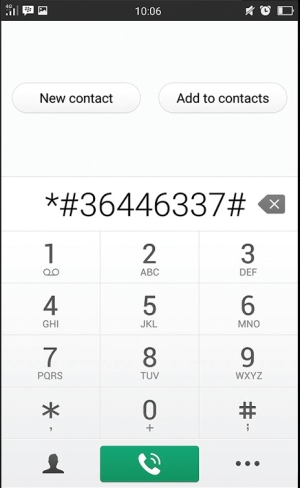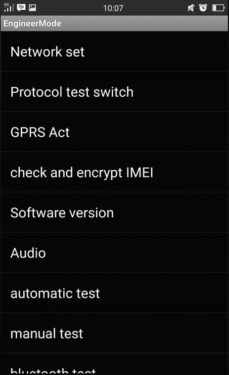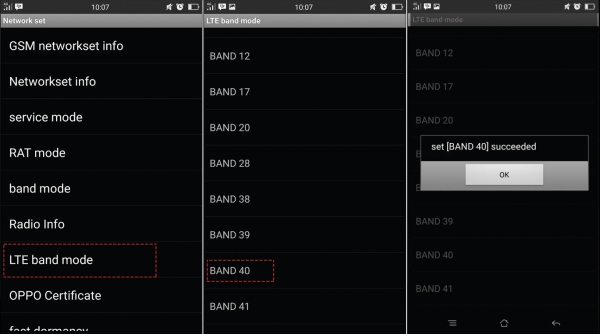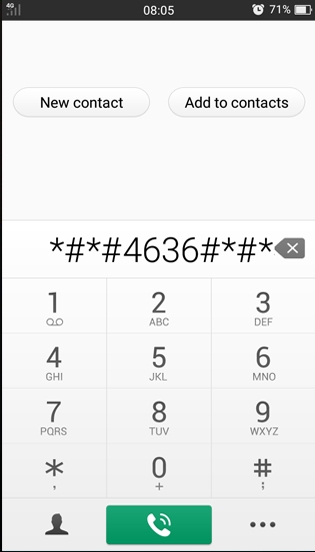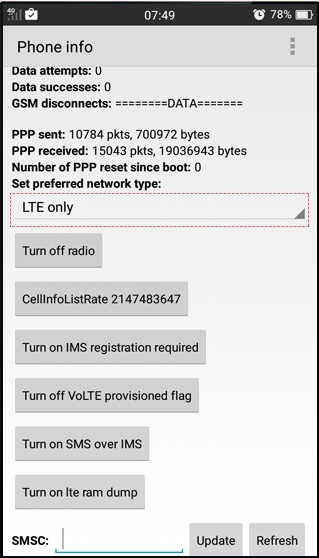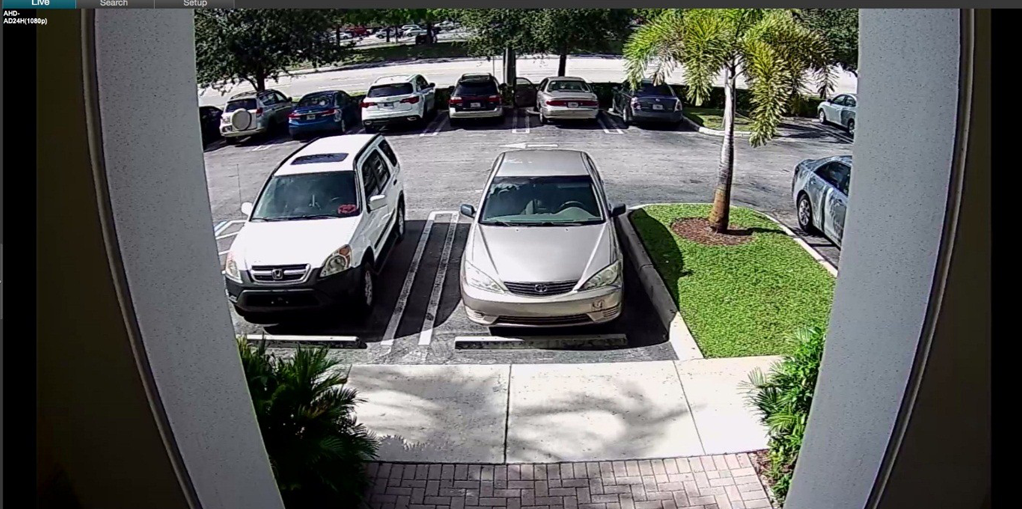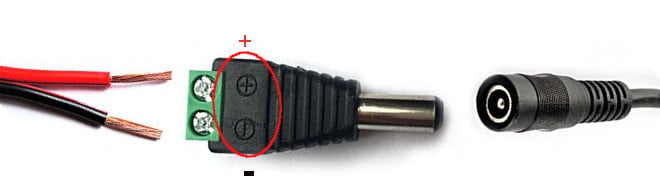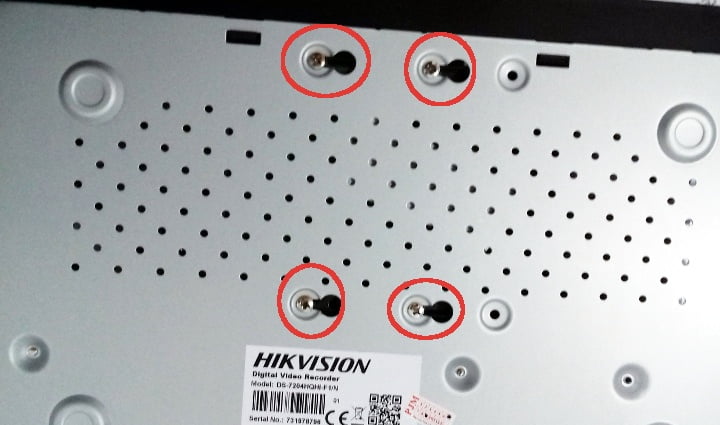Cara Merubah MAC Address di HP Android + Cara Tanpa Root (100% Berhasil)
Apakah anda ingin tau cara merubah MAC Address di Android? Anda sudah berada di blog yang tepat. Saya akan mengajari anda bagaimana cara mengubah & mengganti MAC Address di android dengan terminal emulator dan aplikasi lainnya yang mudah dilakukan.
Apa itu MAC Address? MAC Address adalah singkatan dari Media Access Control, yang terdiri dari 12 karakter unik yang terdapat pada detiap perangkat. Setiap perangkat memiliki MAC Address, contohnya seperti komputer, ponsel android, dan lain sebagainya.
Fungsi MAC Address adalah untuk mengidentifikasi perangkat yang terhubung pada suatu jaringan, contohnya Wi-Fi. Setiap perangkat memiliki MAC Address yang berbeda-beda. Berbeda dengan IP Address, MAC Address nilainya tetap dan tidak berubah-ubah, karena pabrikan smartphone sudah menanamkan MAC Address dalam hardware perangkat tersebut.
Walaupun begitu, merubah MAC Address default di perangkat Android bukanlah hal yang mustahil. Ada banyak cara dan aplikasi yang bisa digunakan untuk mengganti MAC Address.
Nah disini saya akan mengajari anda tentang cara merubah MAC Address sementara. Kenapa hanya sementara saja? Karena sangat mustahil mengganti MAC Address secara permanen.
Apa Tujuan Merubah MAC Address di Android?
Perlu anda ketahui, mengganti MAC Address sama saja mengganti identitas perangkat android ketika terhubung ke sebuah jaringan seperti Wi-Fi. Jadi cara ini sangat efektif jika MAC Address anda sudah masuk daftar blacklist dalam sebuah jaringan Wi-Fi. Karena dengan MAC Address yang baru, anda dapat terhubung lagi ke jaringan Wi-Fi tadi.
Syarat Sebelum Mengganti MAC Address di Android
Jika anda benar-benar yakin ingin menggubah MAC Address di perangkat android, sebaiknya anda terlebih dahulu melihat beberapa persyaratan dibawah ini.
- Ponsel Android harus dalam keadaan Root.
- Install Aplikasi Busybox – Download Busybox.
- Aplikasi Terminal Emulator atau ChameleMAC.
Cara Mudah Mengganti MAC Address di Android
Ada banyak cara mengubah MAC Address, saya sudah mencoba banyak sekali cara, tapi hanya beberapa saja yang berhasil 100% mengubah MAC Address pada perangkat Android. Maka dari itu, saya akan memberikan 3 Cara terbaik dalam mengubah MAC Address.
Berikut ini 3 cara terbaik memalsukan MAC Address di android.
Sebelum mengubah MAC Address, alangkah baiknya anda mencatat/screenshot MAC Address asli untuk berjaga-jaga. Caranya hidupkan WiFi, lalu pergi ke menu Settings > About Phone > Status, gulir ke bawah sampai ketemu MAC Address.
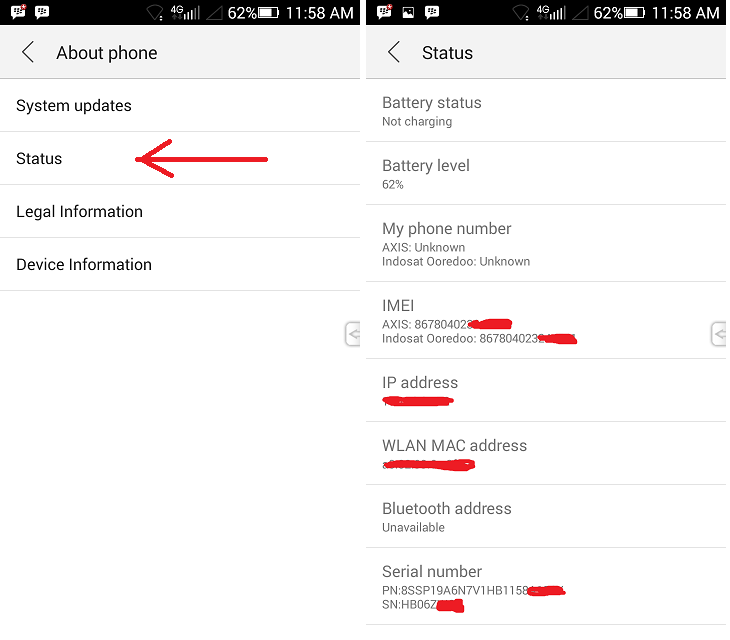
Ikuti panduan dibawah ini langkah demi langkah agar anda berhasil mengubah MAC Address. Cara ini hanya bersifat sementara, karena mengubah MAC Address secara permanen itu hal yang mustahil.
Disclaimer: Panduan dibawah ini hanyalah untuk pembelajaran semata, resiko ditanggung penumpang. Do With Your Own Risk.
#1 Cara Merubah MAC Address di Android Dengan Terminal Emulator
- Pertama unduh Terminal Emulator terlebih dahulu.
- Kedua, buka aplikasi Terminal Emulator yang sudah anda install lewat playstore tadi.
- Ketik perintah dibawah ini satu demi satu pada Terminal Emulator dan tekan tombol Enter untuk menjalankan perintah. Ketik:
su
- Kemudian aplikasi Terminal Emulator akan meminta akses root. Klik Allow/Grant.
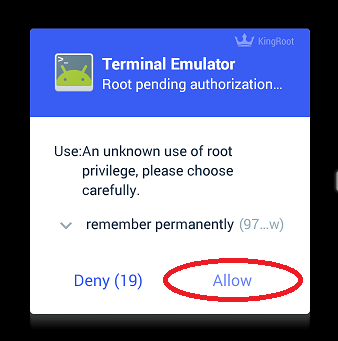
- Selanjutnya ketik perintah berikut ini untuk menampilkan MAC Address asli perangkat android anda.
busybox iplink show eth0
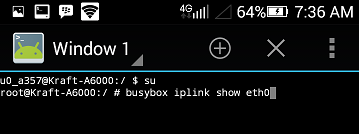
Jika hasilnya can’t find device, ganti dengan perintah ini:
busybox iplink show wlan0
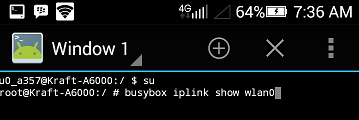
Jika masih muncul tulisan can’t find device, coba aktifkan WiFi terlebih dahulu dan ulangi langkah diatas.
- Setelah berhasil menampilkan MAC Address asli, sebaiknya screenshot atau catat MAC Address tersebut untuk berjaga-jaga.
- Sekarang pada tahap ini kita akan mengubah MAC Address dengan mengetikkan perintah di bawah ini.
busybox ifconfig eth0 hw ether XX:XX:XX:XX:XX:XX
- Ganti XX:XX:XX:XX:XX:XX dengan MAC Address yang anda inginkan kemudian tekan Enter. Jika masih tidak bisa, coba ganti eth0 dengan wlan0.
- Untuk memastikan apakah MAC Address berhasil dirubah, masukkan perintah ini di terminal emulator.
busybox iplink show eth0
..atau..
busybox iplink show wlan0
Catatan: Jika anda bingung dalam memasukkan MAC Address, sebaiknya gunakan tool generator ini untuk membuat MAC Address palsu.
Nah, sampai disini anda sudah berhasil mengganti MAC Address di Android menggunakan terminal emulator. Mudah, kan?
#2 Cara Mengganti MAC Address di Android Dengan Aplikasi ChameleMAC
- Unduh dan install aplikasi ChameleMAC. Anda dapat mencarinya sendiri di Google, karena aplikasi ini sudah tidak tersedia lagi di Play Store..
- Sekarang buka ChameleMAC, dan aplikasi ini akan meminta akses root. Klik tombol Allow/Grantkemudian anda akan melihat tampilan utama aplikasi ini.
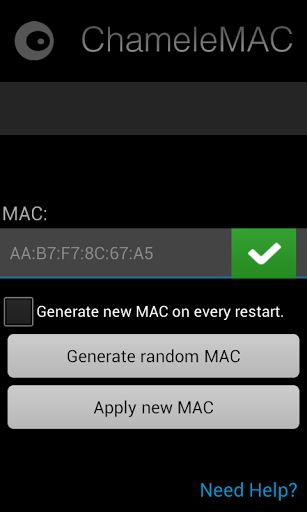
- Kemudian anda akan melihat MAC Address asli milik perangkat android anda. Catat jika sewaktu-waktu anda ingin memulihkan MAC Address asli.
- Jika anda tidak ingin pusing mengarang MAC Address sendiri, pilih tombol “Generate Random MAC” untuk membuat MAC Address secara acak.
- Setelah mendapat MAC Address yang diinginkan, tekan tombol “Apply New MAC” untuk mengganti MAC Address.
- Kemudian aplikasi ini akan meminta konfirmasi apakah anda benar-benar ingin mengganti MAC Address. Pilih tombol “Change” untuk menggantinya.

Selesai! Sampai disini anda sudah berhasil memalsukan MAC Address menggunakan aplikasi ChameleMAC.
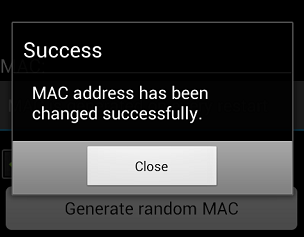
#3 Cara Mengganti MAC Address di Android Dengan Engineering Mode
Jika anda memiliki perangkat android yang menggunakan Chipset MTK (Mediatek), maka cara ini adalah yang paling cocok untuk mengubah MAC Address, bahkan tanpa root! Ikuti panduan di bawah ini dengan teliti untuk merubah MAC Address di ponsel android berbasis Mediatek tanpa root.
Catatan: Cara ini hanya untuk ponsel android yang menggunakan chipset mediatek.
- Pertama unduh dan install aplikasi Engineering Mode di Playstore.
- Buka aplikasinya dan pilih “MTK Settings” untuk menjalankan Engineering Mode.

- Akan ada beberapa pilihan menu disini. Pilih tab Connectivity, dan klik WiFi > NVRAM.
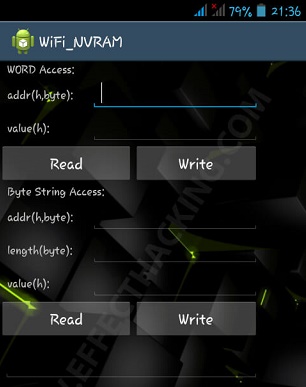
- Pada bagian Byte String Access, isikan seperti dibawah ini.
addr(h,byte): 4
length (byte): 6
- Kemudian akan muncul MAC Address asli anda pada kolom value(h). Disini anda bisa mengubah MAC Address sesuai keinginan anda.
- Selanjutnya klik tombol “Write” untuk mengubah MAC Address.
Selesai! Anda sudah berhasil mengubah MAC Address. Restart WiFi untuk melihat perubahannya. Cara nomor #3 ini adalah yang paling mudah, karena tidak membutuhkan akses root. Tapi cara ini hanya bisa diterapkan pada ponsel android yang menggunakan chipset Mediatek.
Tanya-Jawab Singkat
Pertanyaan:
Bagaimana Cara Merubah MAC Address di Android Tanpa Root?
Bagaimana Cara Merubah MAC Address di Android Tanpa Root?
Jawab:
Mustahil! Syarat jika ingin mengganti MAC Address di Android, ponsel harus dalam keadaan sudah root. Kecuali jika ponsel anda menggunakan chipset MTK (Mediatek), maka anda bisa menggunakan Engineering Mode (cara nomor #3).
Mustahil! Syarat jika ingin mengganti MAC Address di Android, ponsel harus dalam keadaan sudah root. Kecuali jika ponsel anda menggunakan chipset MTK (Mediatek), maka anda bisa menggunakan Engineering Mode (cara nomor #3).
Pertanyaan:
Di Ponsel Saya, Kenapa MAC Address Tetap Tidak Bisa Diganti?
Di Ponsel Saya, Kenapa MAC Address Tetap Tidak Bisa Diganti?
Jawab:
Akhir-akhir ini kebanyakan produsen smartphone meningkatkan fitur keamanan pada produk mereka. Sehingga banyak ponsel Android baru yang tingkat keamanan nya tinggi, sehingga mengubah MAC Address menjadi sulit. Sayangnya, tutorial ini mungkin tidak work untuk beberapa ponsel android keluaran terbaru.
Akhir-akhir ini kebanyakan produsen smartphone meningkatkan fitur keamanan pada produk mereka. Sehingga banyak ponsel Android baru yang tingkat keamanan nya tinggi, sehingga mengubah MAC Address menjadi sulit. Sayangnya, tutorial ini mungkin tidak work untuk beberapa ponsel android keluaran terbaru.
Punya pertanyaan lain? Silahkan komen di postingan ini. Saya akan menjawabnya sebisa mungkin.
Akhir Kata
Yups, begitulah cara merubah MAC Address pada perangkat Android. Tidak terlalu sulit kan? Semoga cara ini bisa membantu anda yang MAC Address asli nya kena blacklist oleh jaringan Wi-Fi.
Jika anda memiliki pertanyaan, keluhan, masalah, atau kesulitan dengan tutorial diatas, silahkan komen di postingan ini. Jangan lupa bagikan artikel ini ke teman anda agar mereka tidak KUDET.